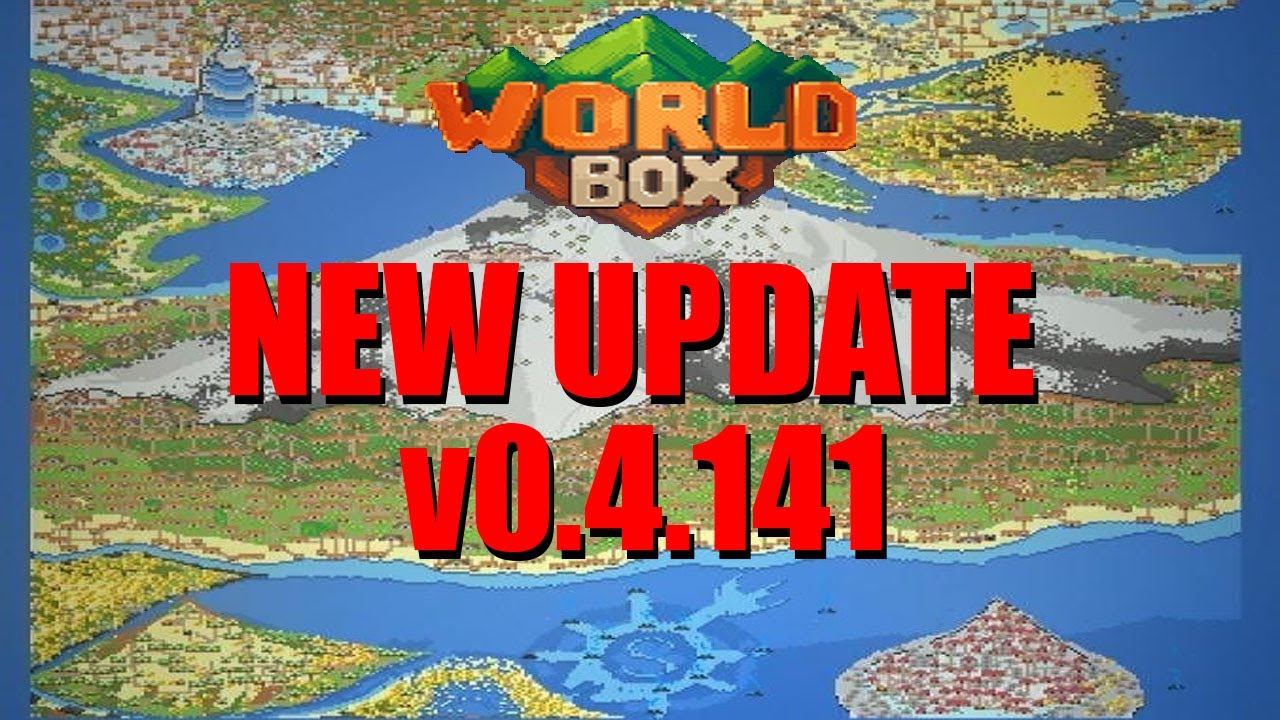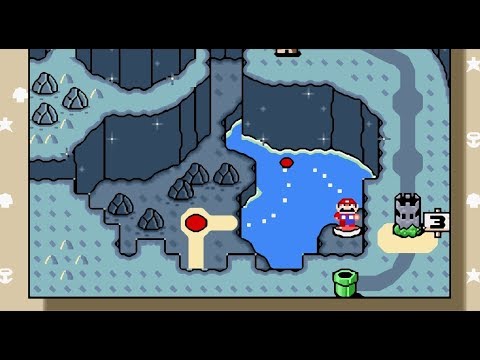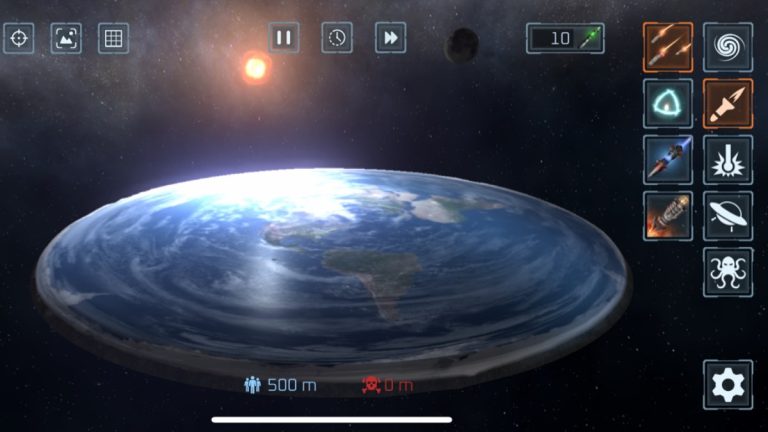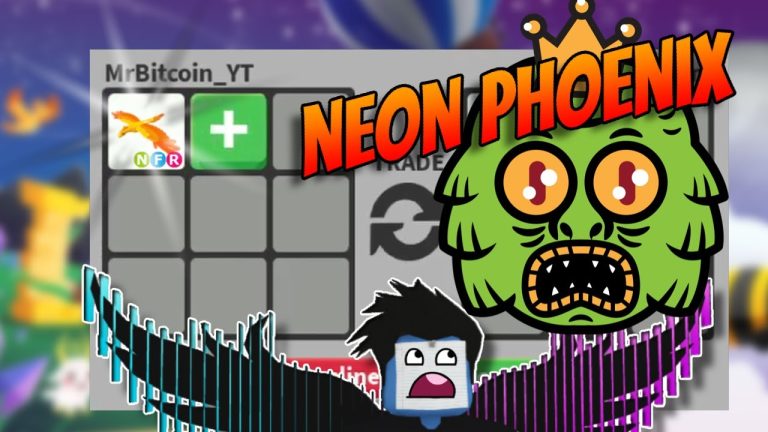How to Update World Box
There’s always something new to discover in World Box. To make sure you’re up-to-date on the latest news, follow these steps to update your game:
1. Check for updates at least once a day.
The game will usually update automatically, but if not, you can check for updates manually by going to Settings > Game Updates.
2. When an update is available, you’ll see a notification pop up. Tap Update to start downloading the new version of the game.
3. Once the download is finished, tap Open to launch the updated game!
- Go to the World Box tab in the game’s main menu
- Select the “Update” option
- Follow the on-screen prompts to update your world box
Worldbox Modern Update
Worldbox Modern Update Hello everyone, We hope you’re all having a great week so far!
We’ve been working hard on a new update for Worldbox and we’re excited to share it with you today. This update includes a brand new modern theme for the game. We’ve also made some balance changes and bug fixes based on your feedback.
Thank you for all your help in making Worldbox better! We hope you enjoy this new update. As always, please let us know what you think in the forums or on social media.

Credit: www.reddit.com
How Do I Download the Latest Version of Worldbox?
Assuming you would like a tutorial on how to download the latest version of WorldBox: First, go to the official website for WorldBox (https://worldbox.in). Next, scroll down to the bottom of the page and click on the “Download” button.
A new page will open with different versions of WorldBox that you can download. Select the latest version and click on it. Once the file has been downloaded, open it and follow the installation instructions.
That’s it! You should now have the latest version of WorldBox installed on your computer.
Is There a Modern Update in Worldbox?
Yes, there is a modern update in WorldBox. The new update brings a lot of new features and improvements to the game. The most notable changes are:
– New buildings and objects: There are now over 60 different buildings and objects that you can place in your world. This includes everything from houses and shops to farms and factories. – Improved graphics: The graphics have been significantly improved, making the game look more modern and polished.
– Better performance: The game runs smoother and faster than before, even on older devices. – New gameplay mechanics: There are now several new gameplay mechanics, such as the ability to build roads and railways, construct dams and canals, and mine for resources. Overall, the new update makes WorldBox an even more enjoyable experience.
If you haven’t already tried it out, I highly recommend doing so!
How Do I Add Mods to Worldbox?
Assuming you would like a tutorial on adding mods to WorldBox: WorldBox is a god simulator game in which players can create and manipulate virtual worlds. The game offers a variety of ways to customize these worlds, including the ability to add mods.
Mods are user-created modifications that can change the game in a variety of ways, from cosmetic changes to new gameplay features. Adding mods to WorldBox is relatively simple. First, find the mod you want to install.
There are a number of places you can look for mods, but one good option is the WorldBox subreddit (https://www.reddit.com/r/worldbox/). Once you’ve found a mod you want to install, download it and unzip it into your WorldBox directory (the location will vary depending on where you installed WorldBox). Next, open WorldBox and go to the “Mods” tab in the main menu.
From here, click “Add Mod” and select the folder containing your mod files. Once you’ve selected the folder, click “Open” and your mod should appear in the list of available mods. To enable the mod, simply check the box next to its name and then click “Save.”
Your mod should now be enabled and ready to use!
How Do You Add Traits to Worldbox?
In WorldBox, traits are added to characters by selecting the “Traits” tab in the character sheet. From here, you can add any number of different traits to your character. There are two ways to do this:
1) You can manually add a trait by clicking on the “Add Trait” button and then selecting the trait you wish to add from the drop-down list. 2) You can also add traits automatically by clicking on the “Auto-add Traits” button. This will bring up a menu of all available traits, divided into categories.
Simply select the checkbox next to each trait you wish to add and then click on the “Add Selected Traits” button.
Conclusion
Assuming you would like a summary of the blog post titled “How to Update WorldBox”: The blog post explains how to update the game WorldBox. First, the player must go to the settings menu and select “Check for updates.”
If there are any available updates, the game will begin downloading them automatically. The process may take a few minutes, depending on the size of the update. Once the update is finished downloading, the player can install it by clicking on “Install Update” in the same menu.
After installation is complete, restarting WorldBox will finalize the process.